
- #Ssh tunnel manager tutorial zip file
- #Ssh tunnel manager tutorial download
- #Ssh tunnel manager tutorial free
On the remote server the user will connect to port 5432, the default postgres listening port.įor many setups the above tunnel is enough to allow you to work remotely, and securely. Once the above tunnel is set up you would connect to localhost on port 2222. This is the local Linux user that will make the connection locally on the remote server. The last bit,, is the regular user connection used to ssh to the server. The localhost bit between the two port numbers is how the connection will appear on the remote server. The above will bind to port 2222 locally, and appear as port 5432 on the remote server. To set up a simple tunnel you can run something like the following on your client (e.g. I wanted to run pgAdminIII on my local machine and connect to my remote Postgres server, so I decided that using an ssh tunnel would be safer alternative than allowing postgres connections through my server firewall. To the remote server you’ve connected locally on localhost! You can then connect to the port on localhost and the magic of ssh will forward the port securely to the remote machine. your Linux desktop) to a port on the remote server. You basically forward a port from your local machine (e.g. Using an SSH tunnel is a great way to administer remote services without having to directly expose them to the internet.
#Ssh tunnel manager tutorial free
If you still have any questions, feel free to share them with us through our 24/7 chat support or by mailing to us on. Kudos! You have successfully created a Shared LambdaTest Tunnel for your organization.


For example, if you are running Apache server at port 4200, and want your teammates to hop over a URL that is hosted locally by you, then they will have to specify port 4200 before they hit the start testing button on LambdaTest. Important Note: If you are running local host at a port which is different from the default port being used your team then make sure to tell them so they can address it in the URL while performing cross browser testing at LambdaTest. LT -user -key 123asd123 -cui -shared-tunnel -tunnelName SharedSSH-example Syntax to configure a shared SSH LambdaTest Tunnel would be: Step 3: To configure a shared LambdaTest Tunnel you would need to append an argument -shared-tunnel to the command used for invoking LambdaTest Tunnel.
#Ssh tunnel manager tutorial zip file
For demonstration purpose, we have extracted the zip file to desktop so you will find the CMD to be pointed towards the desktop. Step 2: Extract the zip file in your system and route your CMD/terminal to the same folder where the zip file is extracted.
#Ssh tunnel manager tutorial download
Step 1: Download the zip file of LambdaTest Tunnel for your operating system:

This document will help you share your LambdaTest Tunnel with colleagues listed as team in your LambdaTest account. In case you wish to keep a common SSH tunnel connection across all your teammates then you will need to establish a shared LambdaTest Tunnel that would work for all of the teammates, listed under your organization at LambdaTest. Now, a user can only work on a user-specific SSH tunnel connection. So if a team had 5 members and all of them had configured their own tunnels, then they were able to shuffle their SSH tunnel connection with any of the 5 connections. It does so with the help of an SSH(Secure Shell) tunnel which establishes a secure and unique connection from your local system to LambdaTest cloud servers.Įarlier with LambdaTest Tunnel, users belonging to the same organization were able to choose any tunnel they want.
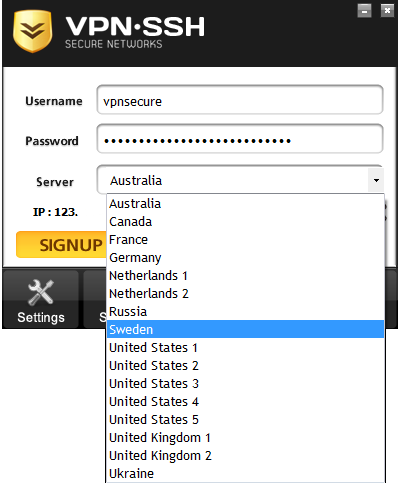
LambdaTest is a cross browser testing tool which allows you to test your locally hosted website or web application on 3000+ real browsers.


 0 kommentar(er)
0 kommentar(er)
